Description
This is the download for my Cricut Maker Project Design File for my Cricut Basswood World Map. Once you have downloaded & opened this design file you will be able to be cut it on your machine making the card as shown, customise the design and of course save it to your own account.
Please note that the project will only cut if you own the cut files / images used. These can easily be purchased from Design Space at the time of making and Design Space will identify all the cuts used and which you own. You can of course substitute a cut file for one you already own if you prefer. I will provide the SVG file for the world map itself in this download.
This download link will be sent to you in your order email and will also be available from your account page.
Please click the button below to see the blog post for information and video about the project:-




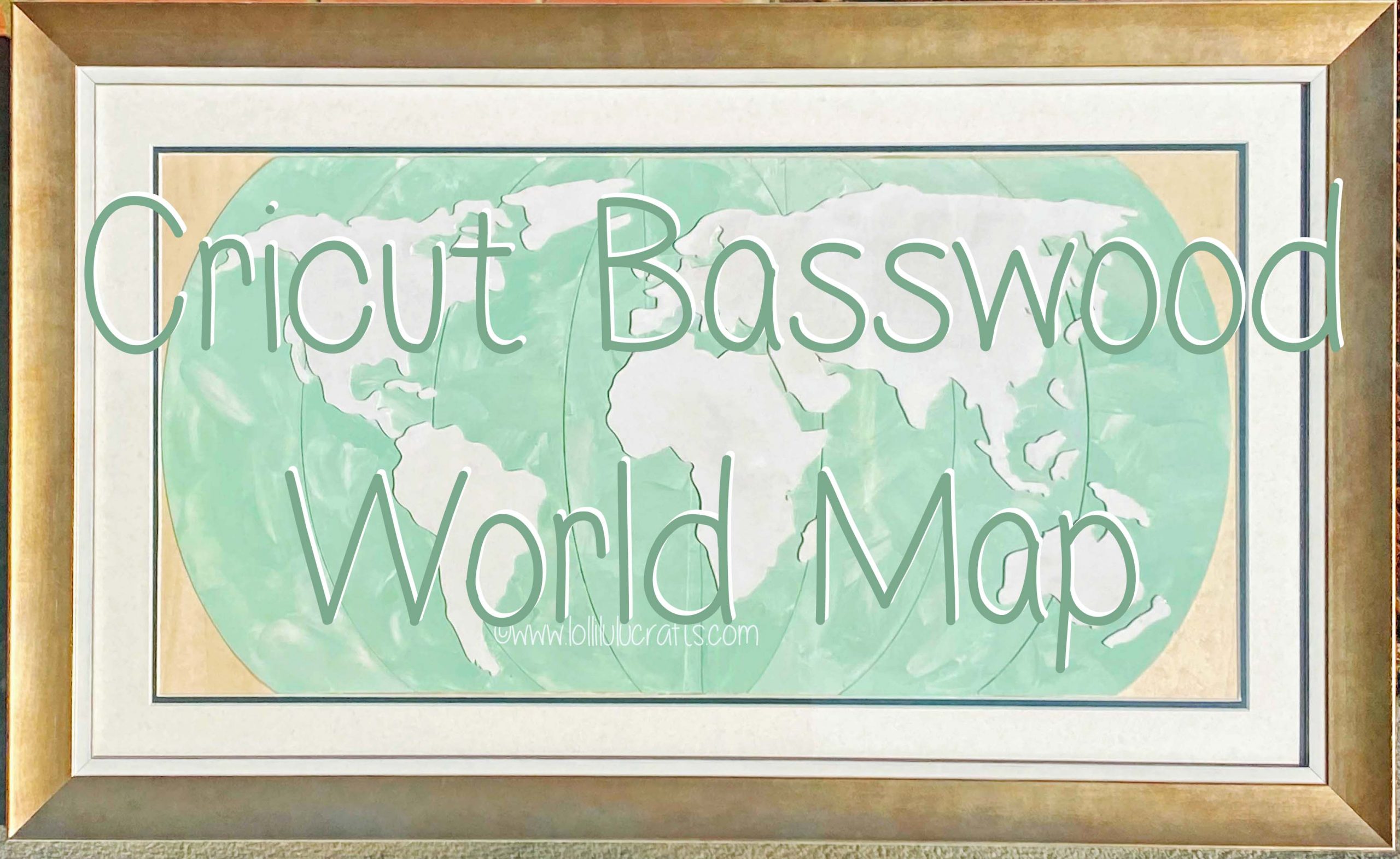
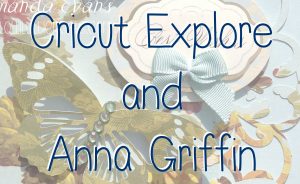



Reviews
There are no reviews yet.